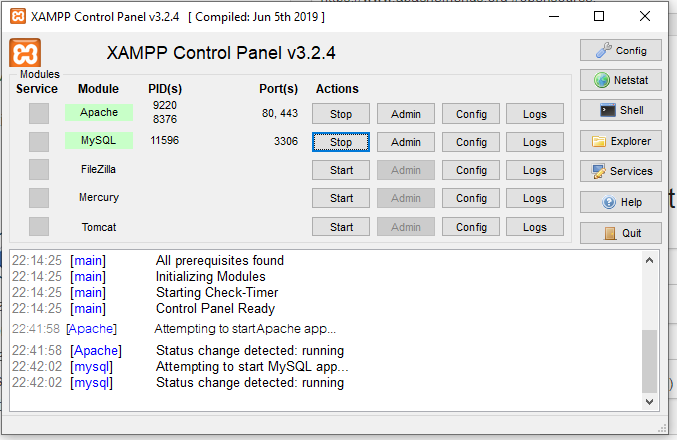Xampp คืออะไร?
เป็นโปรแกรม Apache web server ไว้จำลอง web server เพื่อไว้ทดสอบ สคริปหรือเว็บไซต์ในเครื่องของเรา โดยที่ไม่ต้องเชื่อมต่ออินเตอร์เน็ตและไม่ต้องมีค่าใช้จ่ายใดๆ ง่ายต่อการติดตั้งและใช้งานโปรแกรม Xampp จะมาพร้อมกับ PHP ภาษาสำหรับพัฒนาเว็บแอพลิเคชั่นที่เป็นที่นิยม , MySQL ฐานข้อมูล, Apache จะทำหน้าที่เป็นเว็บ เซิร์ฟเวอร์, Perl อีกทั้งยังมาพร้อมกับ OpenSSL , phpMyadmin (ระบบบริหารฐานข้อมูลที่พัฒนาโดย PHP เพื่อใช้เชื่อมต่อไปยังฐานข้อมูล
💛ขั้นตอนที่ 1
ทำการเข้าไปที่เว็บไซต์ https://www.apachefriends.org/index.html สามารถเข้าได้ทั้งเบราว์เซอร์ Google Chrome, Firefox, IE หลังจากเปิดเข้าไปแล้วหน้าตาของโปรแกรมก็จะเป็นแบบนี้นะคะ
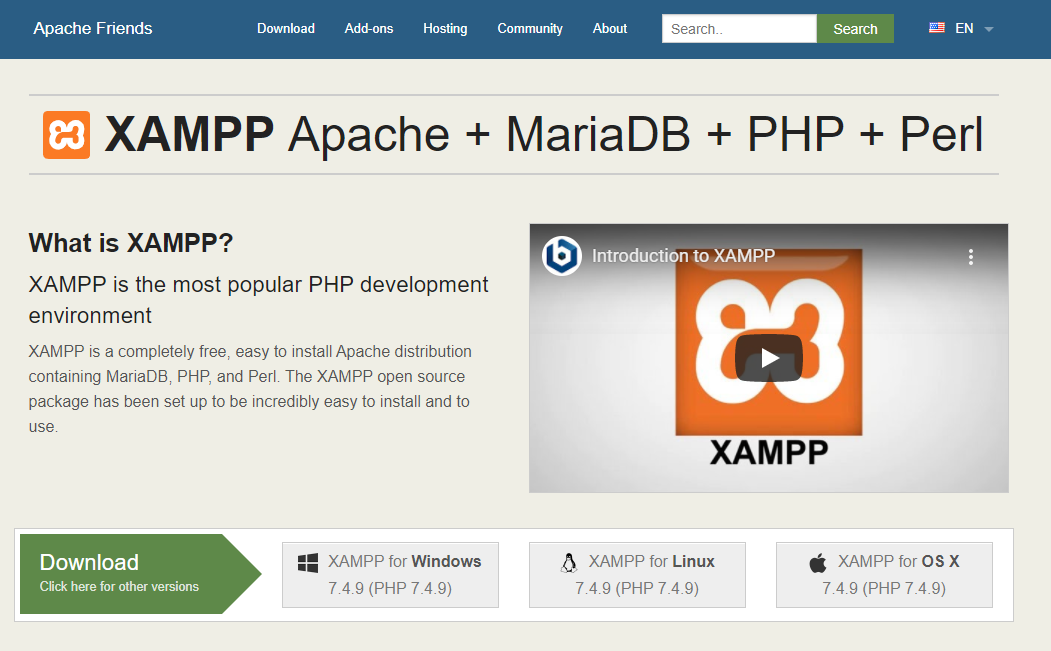
💛ขั้นตอนที่ 2
จากนั้นก็คลิกลิงก์ดาวน์โหลดได้เลย ในส่วนนี้จะดาวน์โหลดลง Windows โดยคลิกที่ XAMPP For Windows
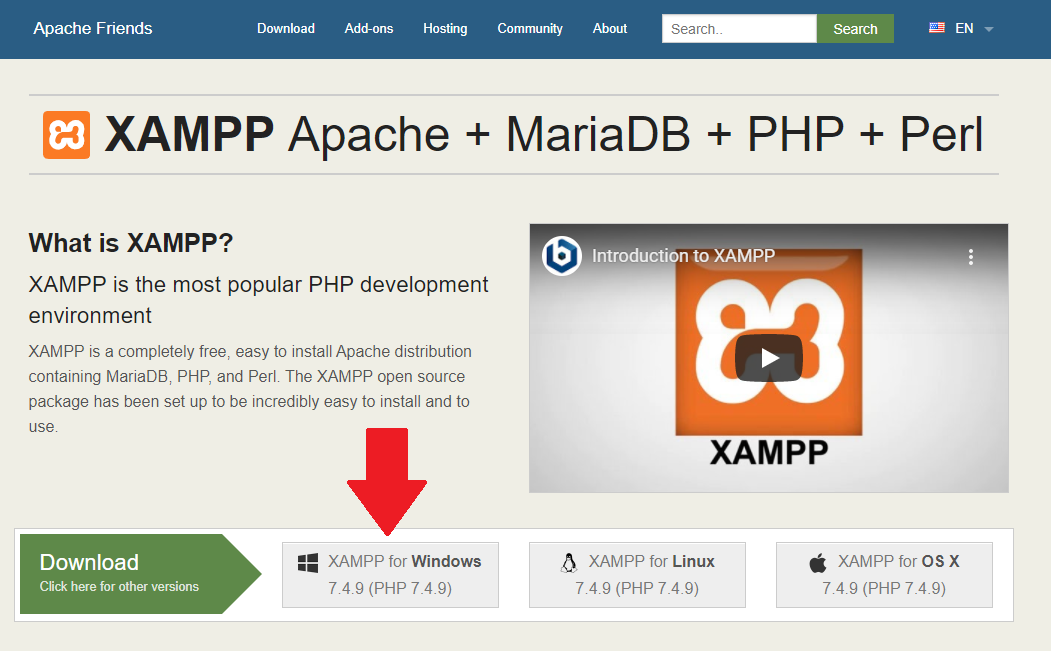
💛ขั้นตอนที่ 3
ก็นั่งรอจนระบบทำการดาวน์โหลดให้เสร็จเรียบร้อยค้า
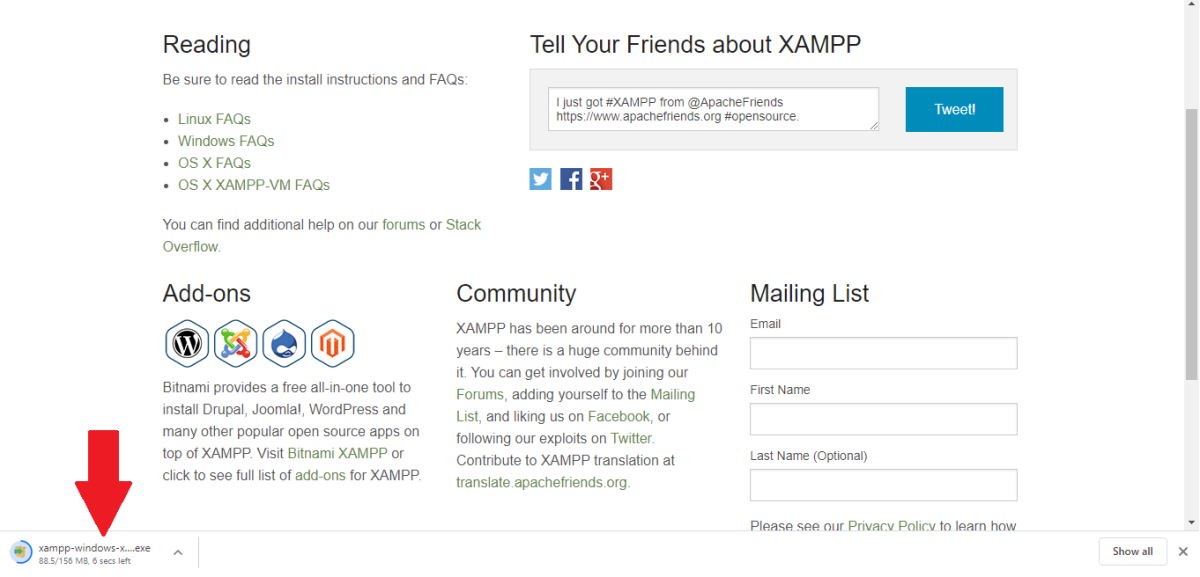
💛ขั้นตอนที่ 4
เมื่อระบบทำการดาวน์โหลดเรียบร้อยแล้ว เราก็ทำการเปิดไฟล์ที่เราทำการดาวน์โหลดขึ้นมาได้เลยค่ะ โดยกดลูกศรชี้ขึ้น กด open
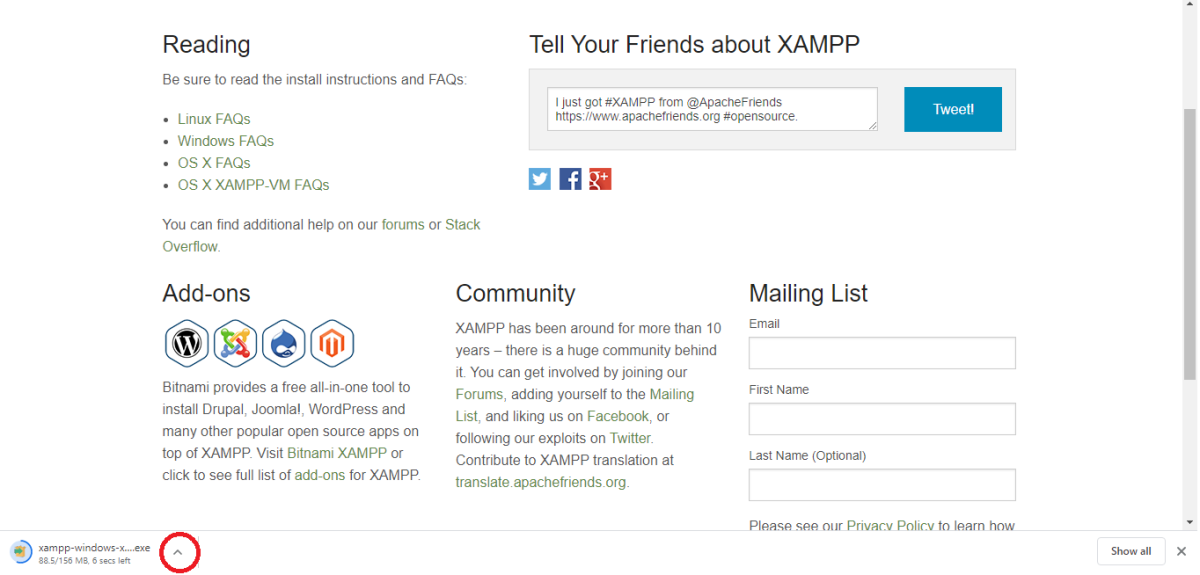
💛ขั้นตอนที่ 5
เมื่อเราทำการกดคำว่า “เปิดหรือ open” ก็จะมีหน้าต่าง Setup-XAMMP ปรากฏขึ้นมา ให้เรากดที่คำว่า Next โดยกดไปเรื่อยๆ เลยค่ะ
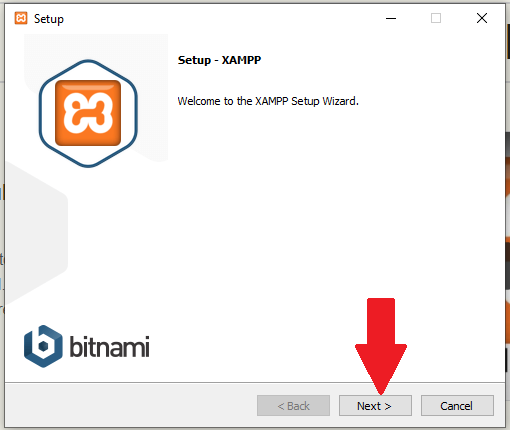
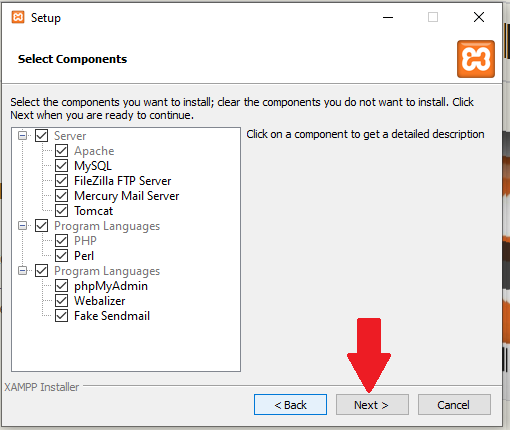
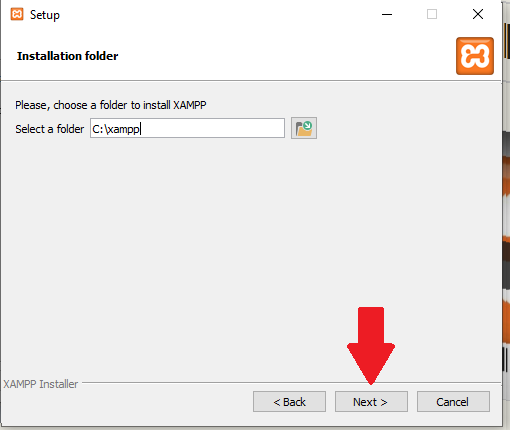
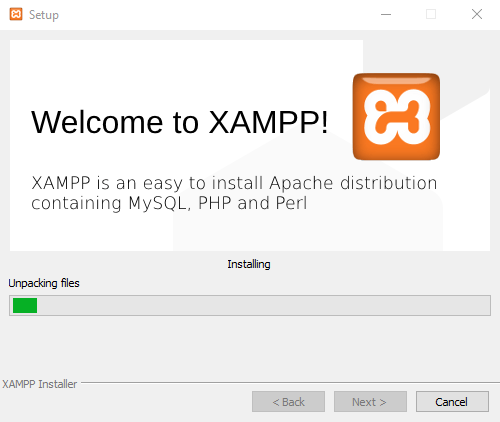
💛ขั้นตอนที่ 6
จากนั้นโปรแกรม XAMPP ก็จะทำงานของมันต่อไปเรื่อยๆ กระทั่งมีหน้าต่างใหม่ปรากฏขึ้นมาจะมี Windows Security Alert มาถามถึงการเข้าถึงของตัวโปรแกรมนี้ ให้เรากด Allow access เพื่อให้อนุญาติการเข้าถึง เมื่อพร้อมแล้วคลิก Finish ได้เลยค่ะ
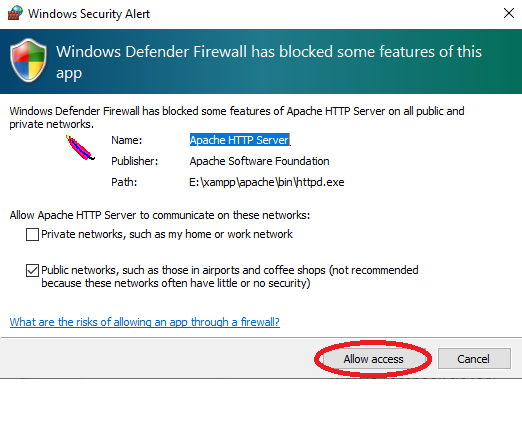
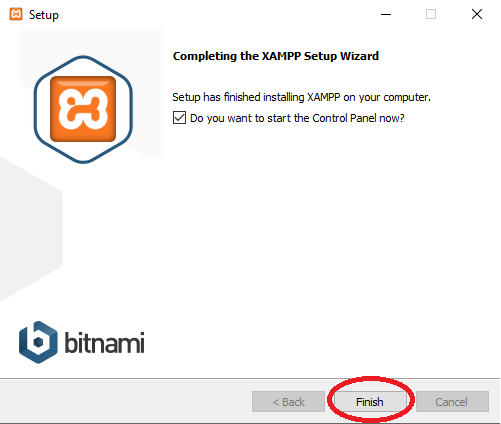
💛ขั้นตอนที่ 7
เมื่อเรากดที่ Finish ระบบก็จะเปิดหน้าต่างดังตัวอย่างด้านล่างขึ้นมาให้อัตโนมัติ
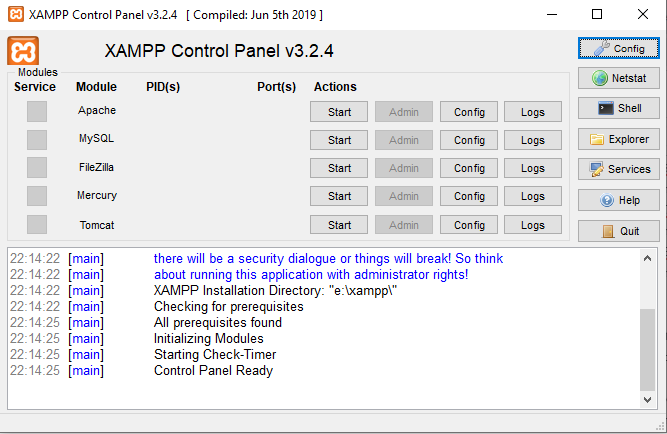
💛ขั้นตอนที่ 8
เป็นการตั้งค่า Config ของ Apache ทำการเลือก phpMyAdmin(config.inc.php) เพื่อเข้าไปยังตั้งค่าด้านใน
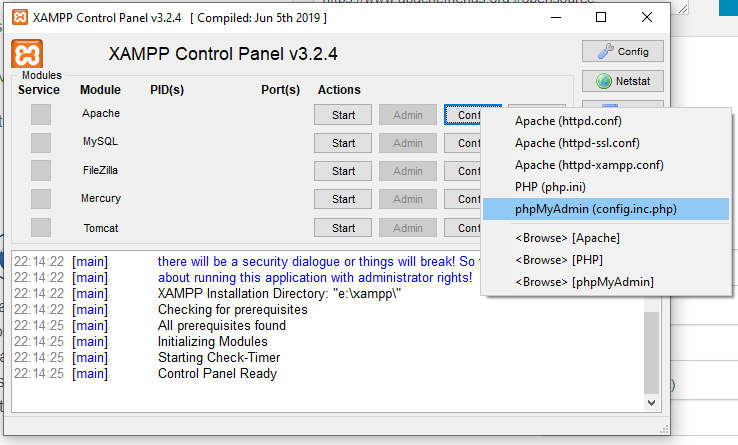
💛ขั้นตอนที่ 9
ให้เราทำการเปลี่ยนในบรรทัดของ auth_type จากเดิม config เป็น cookie และ password จากเดิม “” ช่องว่างเปล่าหมายถึงไม่มีรหัสผ่าน เป็น 123456 (อันนี้แล้วแต่ผู้ใช้ว่าต้องการให้มีรหัสหรือไม๋?) แล้วทำการ Save
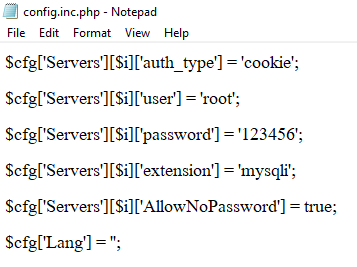
💛ขั้นตอนที่ 10
เลือก Apache(httpd.conf) เพื่อไปแก้ไขข้อมูลที่เราเก็บไฟล์งานไว้ไดร์ฟไหนตามขั้นตอนต่อไปนี้
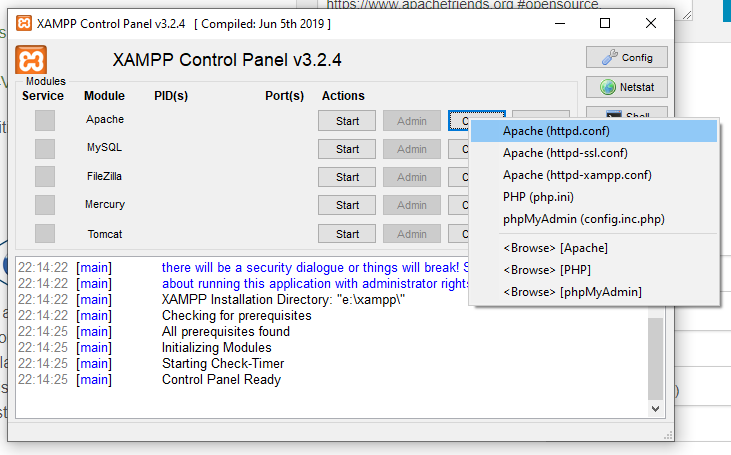
💛ขั้นตอนที่ 11
ทำการกด CTRL + F เพื่อค้นหา Keyword ในการหาคำที่เราต้องการจะแก้ไข ให้พิมพ์ว่า DocumentRoot แล้วกด FindNext เมื่อเราเจอแล้ว ในบรรทัด DocumentRoot และ Directory จะเป็นที่อยู่ของ Folder เว็บไซต์ ของเรา (หากเราต้องการแก้ที่อยู่ใหม่ก็แก้ สองจุดนี้เช่น “D:/xampp/myweb”) แล้วทำการ Save
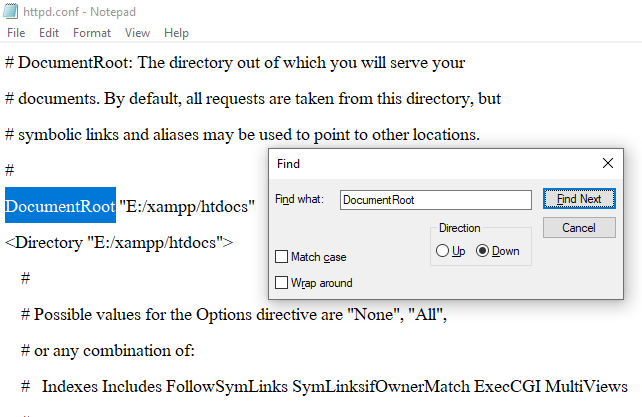
💛ขั้นตอนที่ 12
หลังการตั้งค่าทุกอย่างเสร็จสิ้นทำการกด Start ที่ Apache และ MySQL เป็นอันเสร็จในขั้นตอนการดาวโหลด ติดตั้ง XAMPP 7 และการ Config